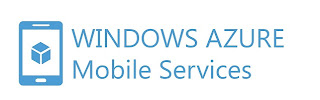Making Arrangements With Your Carrier
You can start your experience online, but if upgrading from a different phone you'll likely begin with a visit to your carrier. In my case, I was having some technical problems with my Nokia Lumina 920 phone and decided it was time to upgrade, so I stopped in at my local AT&T store. After inspecting an actual Moto X to ensure I would be comfortable with the weight and form factor, I decided to go for it.
I was initially told it would be $200 to upgrade to the 16GB Moto X or $300 for the 32GB Moto X, but after some checking the salesperson informed me that due to some specials that were running I could get the 32GB Moto X for under $100. Sweet.
Once you've made arrangements with your carrier, you'll get a voucher card like the one shown below. You can then design your customized phone online and complete your order from home.
Carrier Voucher Card
Online Designer
You design your phone at http://motorola.com/designit, and the design experience is noteworthy for several reasons. First of all, you're able to customize a great deal about your phone, including back color, front color, button color, the display name of your phone, even your wallpaper. Secondly, the experience is done well: it feels immersive and is just plain fun.
Online Designer Start Screen
Phone Back Color
The back of your phone is the part with the greatest selection of colors. The online designer groups the choices under Cool colors (Navy, Turquoise, Olive, Mint, Royal Blue, Spearmint, Neutral colors (Woven Black, Woven White, Cement, Black, Chalk) , and Warm colors (Cherry, Lemon Lime, Violet, Crimson, Blush, Raspberry, Cabernet). As you select this and other options for your phone, you see your custom phone expertly depicted. Moreover, you can rotate and zoom in on the image.
Turquoise Back Color
Raspberry Back Color
Royal Blue Back Color
I ultimately selected a Royal Blue back color for my phone.
Front Color
Compared to the wealth of colors available for the back, the front phone color selection is a tad limited: the only color choices are Black and White.
Black Front Color
White Front Color
I selected a white front for my phone.
Accent Color
You also get to choose the "accent color". This is the color of your side buttons and the ring around your camera. There are 7 choices: Metallic Blue, Metallic Silver, Metallic Yellow, Metallic Red, Metallic Purple, Metallic Black, and Metallic Orange.
Blue Accent Color
I went with a metallic blue accent color for my phone.
Memory
You can select 16GB or 32GB of memory. Depending on what you've earned in terms of upgrades with your carrier, and applying current promotions, your preferred model will likely be attractively priced.
Selecting Memory
Power On Name or Greeting
Your customization is not limited to physical manufacturing elements: you can also specify some software configuration aspects of your phone. Of course, you can set these up or change them anytime once you have your phone, so these selections are not nearly as binding--but it's still nice that you can tailor even these aspects at order time.
Power On is a name or greeting text that will appear when you turn your phone on.
Power On set to My Name
I set my Power On selection to my name.
Wallpaper
Another selection you get to make is your wallpaper. There are about 20 or so wallpaper choices.
Wallpaper - Earth
Wallpaper - Piano
I selected the Piano wallpaper for my phone, but will most likely replace it with a personal photo once I receive the phone.
Google Account
You can choose to link your phone to your Google Account, if you wish. If you do, your phone will be aware of your name and username when you first power it on. You'll need to enter your password, however.
Linking to Your Google Account
Accessories
You also have the choice of choosing accessories during the design/order processing, some of which can also be customized. JAX headphones with mic, for example, are available in 16 different colors.
Accessories
JAX Headphones Accessory Color Selection
I decided to add JAX headphones/mic in royal blue for an additional $39.99.
Carrier Selection
Near the end of the process you'll select your carrier. If you've made previous carrier arrangements, as I had, you can enter your PIN at this point from your voucher card.
Selecting Carrier
Checkout
At this point you'll make payment arrangements (not shown) and complete your order.
Completing Checkout
Thanks for Your Order
You'll receive options at this point to transfer your data and to share your phone customization.
Data Transfer
The data transfer option offers to migrate your phone's data over to your new Moto X. This turns out to only be available for users migrating from an iPhone or Android phone. I couldn't take advantage of this since I was upgrading from a Windows Phone.
Data Transfer Option - only available for Android and iPhone
Tell The World
If you're willing to tell the world about your new customized phone, either through Facebook or Google Plus, you'll earn $10 credit in the Google Play Store. This is a smart way to get new customers involved in evangelizing the brand.
Tell the World About Your Phone for Google Play Credit
Order Confirmation Email
You'll get an email confirming your order, which gives you a short time window for changes or cancellation (1 hour).
Order Confirmation Email
The Custom Order Experience: In Summary
Someday all phones will have a similar customization experience, I suspect. Although it remains to be seen what I think of the actual Moto X phone once I get to use it, the level of customization available--and the experience of designing your customized phone--has definite appeal. I think Google and Motorola are on to something here.
Follow-up: Now That I Have the Device...
First off, I want to say the online design and ordering experience set a 5-day expectation. In fact, I received my custom device only 3 days after placing my order. I ordered on a Sunday evening and had the device in-hand Wednesday afternoon.
The online activation process with AT&T only took a few minutes, though they seemed to expect me to crack open my device and confirm serial number and SIM card number--which wasn't obvious how to do with a fresh phone in my hand. I was content to confirm those numbers off the box label. Even though I was upgrading an existing phone and keeping my same phone number, there was no need to transfer my SIM card: the upgrade phone comes with a new SIM card and the online activation process anticipates this. There was a stern warning given during the activation process that it was important not to turn the device on until activation was complete and 15 minutes had gone by... but in fact I turned the device on accidentally several times inadvertently in handling it. None of that caused any trouble, though.
So far, I really like my Moto X. It's fast and speedy and has nice display. And this is coming from someone who also has an HTC One, considered by many to be the leader of the pack. In comparison, the Moto X is in a smaller and lighter package but has the same screen dimensions (though fewer pixels). You can read a side-by-side comparison and performance test here.