In Part 1 of this series we introduced a design pattern for grid computing on Azure and in Part 2 we wrote the code for a fraud scoring grid computing application named Fraud Check. Here in Part 3 we'll run the application, first locally and then in the cloud.
The framework we're using is Azure Grid, the community edition of the Neudesic Grid Computing Framework.
We'll need to take care of a few things before we can run our grid application--such as setting up a tracking database and specifying configuration settings--but here's a preview of what we'll see once the application is running in the cloud:
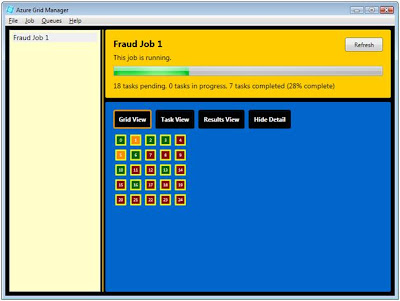
Let's get our set up out of the way so we can start running.
The Grid Application Solution Structure
Azure Grid provides you with a base solution template to which you add application-specific code. Last time, we added the code for the Fraud Check grid application but didn't cover the solution structure itself. Let's do so now.
Our grid computing solution has both cloud-side software and enterprise-side software. The Azure Grid framework holds all of this in a single solution, shown below. So what's where in this solution?
• The GridApplication project contains the application-specific code we wrote in Part 2. As you'll recall, there were 3 pieces of code to write: task code, a loader, and an aggregator. The other projects in the solution host your application code: some of that code will execute cloud-side and some will execute on-premise.
• The Azure-based grid worker code is in the AzureGrid and AzureGrid_WorkerRole projects. This is a standard Azure hosted application with a worker role that can be deployed to an Azure hosting project using the Azure portal. Your task application code will be executed here.
• The enterprise-side code is in the GridManager project. This is the desktop application used for launching and monitoring grid jobs. It also runs your loader code and aggregator code in the background.
• The StorageClient project is a library for accessing cloud storage, which derives from the Azure SDK StorageClient sample. Both the cloud-side grid worker and on-premise grid manager software make use of this library.
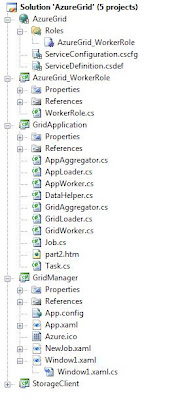
Running the cloud-side and on-premise side parts of the solution is simple:
• To run the Grid Manager, right-click the Grid Manager project and select Debug > Start.
• To run the Grid Worker on your local machine using the local Developer Fabric, right-click the AzureGrid project and select Debug > Start.
• To run the Grid Worker in the Azure cloud, follow the usual steps to publish a hosted application to Azure for the AzureGrid project using the Azure portal.
For testing everything locally, you may find it useful to set your startup projects to both AzureGrid and Grid Manager so that a single F5 launches both sides of the application.
Setting up a Local Database
Azure Grid tracks job runs, tasks, parameters, and results in a local SQL Server or SQL Server Express database (2005 or 2008). The project download on CodePlex includes the SQL script for creating this database.
Configuring the Solution
Both the cloud-side and on-premise parts of the solution have a small number of configuration settings to be attended to, the most important of which relate to cloud storage.
Cloud-side Grid Worker settings are specified in the AzureGrid project's ServiceConfiguration.cscfg file as shown below.
• ProjectName: the name of your application
• TaskQueueName: the name of the queue in cloud storage used to send tasks and parameters to grid workers.
• ResultsQueueName: the name of the queue in cloud storage used to receive results from grid workers.
• QueueTimeout: how long (in seconds) a task should take to execute before its task is re-queued for another worker.
• SleepInterval: how long (in seconds) a grid worker should sleep between checking for new tasks to execute.
• QueueStorageEndpoint: the queue storage endpoint for your cloud storage project or your local developer storage.
• AccountName: the name of your cloud storage project.
• AccountSharedKey: the storage key for your cloud storage project.
<ServiceConfiguration serviceName="AzureGrid" xmlns="http://schemas.microsoft.com/ServiceHosting/2008/10/ServiceConfiguration">
<Role name="WorkerRole">
<Instances count="10"/>
<ConfigurationSettings>
<Setting name="ProjectName" value="FraudCheck"/>
<Setting name="TaskQueueName" value="grid-tasks"/>
<Setting name="ResultsQueueName" value="grid-results"/>
<Setting name="QueueTimeout" value="60"/>
<Setting name="SleepInterval" value="10"/>
<Setting name="QueueStorageEndpoint" value="http://queue.core.windows.net"/>
<Setting name="AccountName" value="mystorage"/>
<Setting name="AccountSharedKey" value="Z86+YKIJwKqIwnnS2uVw3mvlkVKMjfQcXawiN1g83JTRycaRwwSSKwhnaNsAw3W9zNW7LxGHy2MCJ1qQMX+J4g=="/>
</ConfigurationSettings>
</Role>
</ServiceConfiguration>
Configuration settings for the on-premise Grid Manager are specified in the Grid Manager project's App.Config file. Most of the settings have the same names and meaning as just described for the cloud-side configuration file and need to specify the same values. There's also a connection string setting for the local SQL Server database used for grid application tracking.
<?xml version="1.0" encoding="utf-8" ?>
<configuration>
<appSettings>
<add key="ProjectName" value="FraudCheck"/>
<add key="TaskQueueName" value="grid-tasks"/>
<add key="ResultsQueueName" value="grid-results"/>
<add key="QueueTimeout" value="60"/>
<add key="SleepInterval" value="10"/>
<add key="QueueStorageEndpoint" value="http://queue.core.windows.net"/>
<add key="AccountName" value="mystorage"/>
<add key="AccountSharedKey" value="Z86+YKIJwKqIwnnS2uVw3mvlkVKMjfQcXawiN1g83JTRycaRwwSSKwhnaNsAw3W9zNW7LxGHy2MCJ1qQMX+J4g=="/>
<add key="GridDatabaseConnectionString" value="Data Source=.\SQLEXPRESS;Initial Catalog=AzureGrid;Integrated Security=SSPI"/>
</appSettings>
</configuration>
Testing and Promoting the Grid Application Across Environments
Since grid applications can be tremendous in scale, you certainly want to test them carefully. In an Azure-based grid computing scenario, I recommend the following sequence of testing for brand new grid applications:

1. Developer Test.
Test the grid application on the local developer machine with a small number of tasks. Here your focus is verifying that the application does what it should and the right data is moving between the grid application and on-premise storage.
• For cloud computation, the Grid Application executes on the local Developer Fabric.
• For cloud storage, the local Developer Fabric is used.
The Grid Manager of course executes on the local machine which is always the case.
2. QA Test.
Test the application with a larger number of tasks using multiple worker machines, still local. The goal is to verify that what worked in a single-machine environment also works in a multiple machine environment using cloud storage.
• For cloud computation, the Grid Application executes on the local Developer Fabric, but on multiple local machines.
• For cloud storage, an Azure Storage Project is used.
Note that while this is still primarily a local test, we're now using Azure cloud storage. This is necessary as we wouldn't be able to coordinate work across multiple machines otherwise.
3. Staging. Deploy the grid application to Azure hosting in the Staging environment and run the application with a small number of tasks. In this phase you are verifying that what worked locally also works with cloud-hosting of the application.
• For cloud computation, the grid application is hosted in an Azure hosting project - Staging.
• For cloud storage, an Azure Storage Project is used.
4. Production. Now you're ready to promote the application to the Azure hosting Production environment and run the application with a full workload.
• For cloud computation, the grid application is hosted in an Azure hosting project - Production.
• For cloud storage, an Azure Storage Project is used.
You can use Azure Manager to monitor the grid application is running as it should.
A Local Test Run
Now we're all set to try a local test on our developer machine. As per our test plan, we'll initially test with a small workload on the local developer machine.
The input data is the CSV worksheet shown below which was created in Excel and saved as a CSV file. The FraudCheck application expects this input file to reside in the account where GridManager.exe launches from. We'll use 25 records in this test.

Ensure your database is set up and that your cloud-side and enterprise-side configuration settings reflect local developer storage.
Build the application and launch both the AzureGrid project and the GridManager project.
The AzureGrid project won't display anything visible, but you can check it is operating via the Developer Fabric UI if you wish.
The GridManager application is a WPF-based console that looks like this after launch:
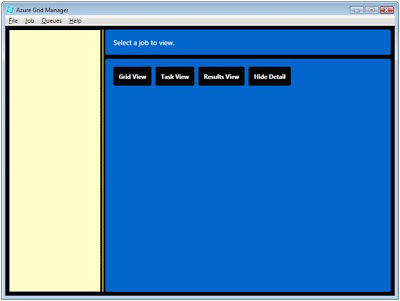
To launch a job run of your application, select Job > New Job from the menu. In the dialog that appears, give your job a name and description.
Click OK and you will see the job has been created but is not yet running. The job panel is red to indicate the job has not been started.
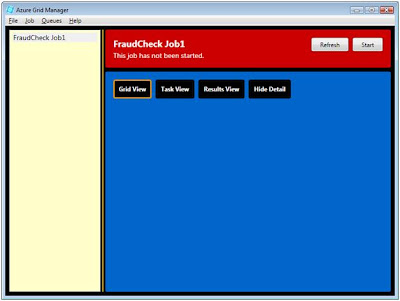
Now we're ready to kick off the grid application. Click the Start button, and shortly you'll see the job panel turn yellow and a grid of tasks will be displayed.
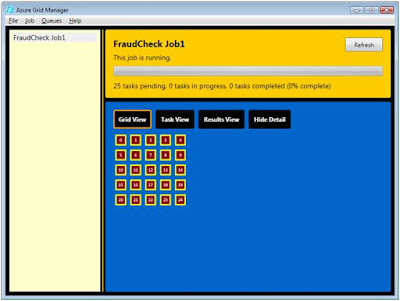
The display will update every 10 seconds. Soon you'll see some tasks are red, some are yellow, and some are green. Tasks are red while pending, yellow while being executed, and green when completed.
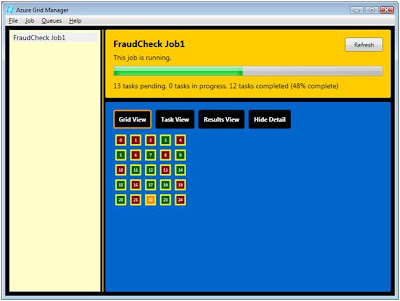
When all tasks are completed, the job panel will turn green.
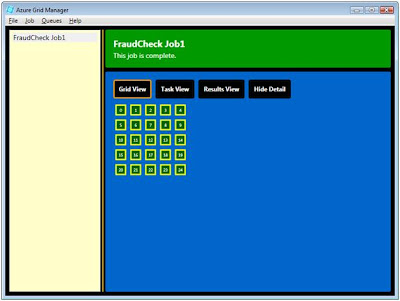
With the grid application completed, we can examine the results. Fraud Check was written to pull its input parameters from an input spreadsheet and write its results to an output spreadsheet. Opening the newly created output spreadsheet, we can see the grid application has created a score, explanatory text, and an approval decision for each of the input records.
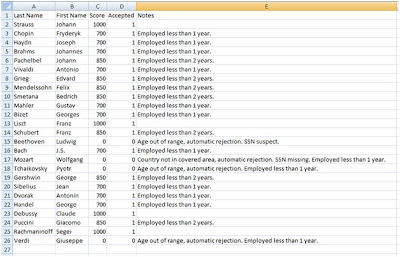
Viewing the Grid
In the test run we just performed, you saw Grid View, where you can get an overall sense of how the grid application is executing. Each box represents a grid task and shows its task Id. Below you can see how Grid View looks with a larger number of tasks.
• Tasks in red are pending, meaning they haven't been executed yet. These tasks are still sitting in the task queue in cloud storage where the loader put them. They haven't been picked up by a grid worker yet.
• Tasks in yellow are currently executing. You should generally see the same number of yellow boxes as worker role instances.
• Tasks in green are completed. These tasks have been executed and their results have been queued for the aggregator to pick up.
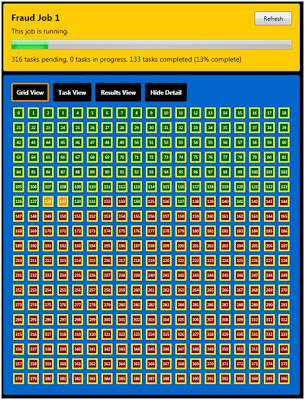
In addition to the grid view, you can also look at tasks and results. The Grid View, Task View, and Results View buttons take you to different views of the grid application.
Viewing Tasks
During or after a job run, you can view tasks by clicking the Task View button. The Task View shows a row for each task displaying its Task Id, Task Type, Status, and Worker machine name. When you're running locally you'll always see your own local machine name listed, but when running in the cloud you'll see the names of the specific machine in the cloud executing each task.
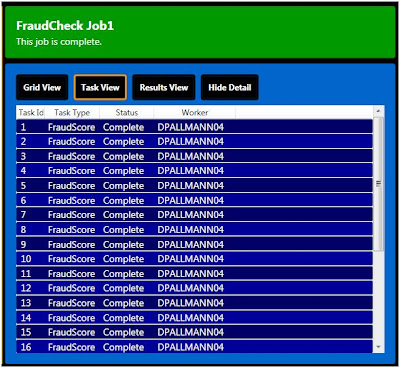
Viewing Results
Result View is similar to Task View--one row per task--but shows you the input parameters and results for each task, in XML form. You may want to expand the window to see the information fully.
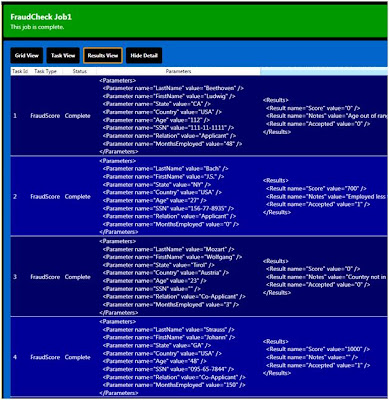
Running the Grid Application in the Cloud
We've seen the grid application work on a local machine, now let's run it in the cloud. That requires us to change our configuration settings to use a cloud storage project rather than local developer storage; and also to deploy the AzureGrid project to a cloud-hosted application project.
The steps to deploy to the cloud are the same as for any hosted Azure application:
1. Right-click the AzureGrid project and select Publish.
2. On the Azure portal, go to your hosted Azure project and click the Deploy button under Staging to upload your application package and configuration files.
3. Click Run to run your instances.
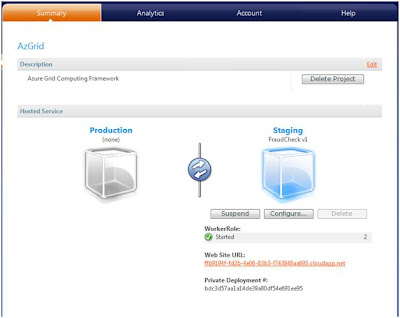
Next, prepare your input. In our local test run the input to the application was a spreadsheet containing 25 rows of applicant information to be processed. This time we'll use a larger workload of 1,000 rows.
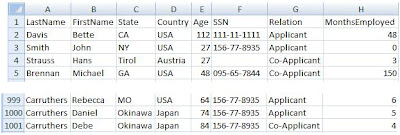
We only need to launch the Grid Manager application locally this time since the cloud-side is already running on the Azure platform.
Again we kick off a job by selecting Job, New Job from the Azure Manager menu. As before, we Click OK to complete the dialog and then click Start to begin the job. The loader generates 1,000 tasks which you can watch execute in Grid View.
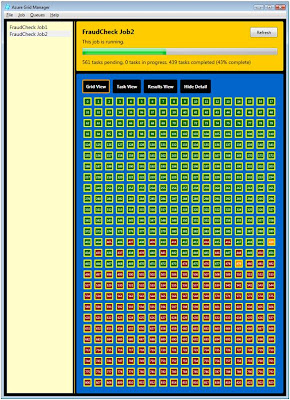
Switching to Task View, you can see the machine names of the cloud workers that are executing each task.
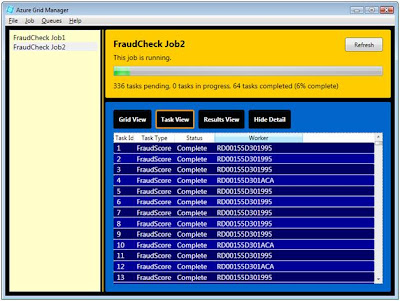
Even before the grid application completes you can start examining results through Results View (shown earlier).
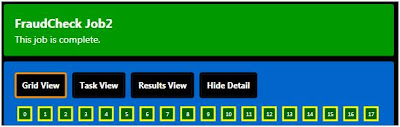
With the job complete, cloud storage is already empty. We also suspend the deployment running in the cloud since there is no work for it to avoid accruing additional compute charges.
Once the application completes, the expected output (an output CSV file in the case of FraudCheck) is present and has the expected number of rows and results for each.
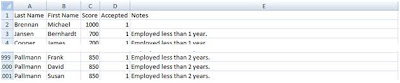
we can see 1,000 rows were processed, but the records aren't in the same order. That's normal: we can't control the order of task execution nor are we concerned with it as each task is atomic in nature. That's one reason you'll typically copy some of the input parameters to your output, to allow correlation of the results.
Performance and Tuning
It's difficult to assess the performance of grid computing applications on Azure today because we are in a preview period where the number of instances a developer can run in the cloud is limited to 2 per project.
There is one way to run more than 2 instances of your grid computing application today, and that's to host your grid workers in more than one place. You can use multiple hosted accounts, perhaps teaming up with another Azure account holder. You can also run some workers locally. This works because the queues in cloud storage are the communication mechanism between grid workers and the enterprise loader/aggregator. As long as you use a common storage project, you can diversify where your grid workers reside.
We can also expect some things that are generally true of grid computing applications to be true on Azure: for example, compute-intensive applications are likely to bring the greatest return on a grid computing approach.
As we move to an expected Azure release by year's end, we should be able to collect a lot of meaningful data about grid computing performance and how to tune it.

8 comments:
Great David,
But,dont yo think you need a manager?
currently your library dont support send the job again if it dont have response...and if you need a lot of diferents jobs, you have many GridAggreegators checking the database for news etc, with only manager you can to support resend and check database from only one place.
Azure Grid does already have a manager, its the part of the project named GridManager. It integrates the management console and your application's loader and aggregator code. It sounds like you think it should be doing some additional things.
In Azure Grid, we don't have the concept of "re-sending a job". We track jobId-taskId as unique keys in the tracking database, so "restarting" a job under the same Id would be problematic. Instead, simply start a new job under a new job name. If you really wanted to use the same name over, you could delete the job then create a new one with the same name.
I'm more interested in focusing on the "no response to a job" scenario you outlined where you start a job and there is no response. In cloud computing-based grid computing there are far less reasons that might occur than in traditional grid computing configurations. Let's look at some of the possible reasons for a job (or its tasks) to fail and what happens in the Azure situation:
1. You have the wrong cloud storage project account information. This means you can't write to the task queue and you can't read from the results queue. In this case, your job won't be able to be started in the first place.
2. A grid worker crashes in the middle of a task. The way Azure queues work, the task for the grid worker will reappear in the task queue for another worker to handle.
3. One or more grid worker systems become inoperative. Azure will replace them. If (for example) you asked for 100 worker instances and 2 of them stopped working, Azure would spin up 2 new ones for you automatically.
4. Your application task code is in error. Really this is the only likely cause of failure I can think of that would result in no response to a grid job. If you follow the guidelines in my article, you should test locally with small quantities of tasks before you ever put anything out into the cloud--so in theory you'd find this kind of problem early on.
Thanks for the feeddback.
Thanks David, but i dont understand well the role of console.I think is more possible init taks and jobs from node,not from a console.
And about your point 4,its impossible test all cases, therefore developers could develop all applications without handle errors,without try-catch etc.
Errors happen in software, maybe for network problems etc,bugs its impossible eliminate it.
sorry "and jobs from CODE,not from a console."
You seem to want the grid framework to do something for you when your application code fails, but I'm not understanding what exactly. Obviously it can't fix the bug in your code for you. It could re-submit the job, but surely that's not a good idea as you'd likely get the same result. It could send you a notification that no results are coming in after a certain amount of time has passed, which is a feature I think we should add. Did you have something else in mind?
To create jobs or tasks programatically, you'd do just what the Grid Manager code does:
CREATE A JOB PROGRAMATICALLY
1. Create a Job object.
2. Add a record to the Jobs table in the tracking database.
3. Create an instance of your application's AppLoader.
4. Invoke AppLoader.Run.
CREATE A TASK PROGRAMATICALLY
1. Create a Task object.
2. Add a record to the Tasks table of the tracking database.
3. Update the job's task count in the tracking database.
4. Queue the task to the Tasks Queue.
Yes David, that is.
If you, for example, need create invoices for yours customers at night and the system fail (for example is azure is down) may you need send messenges to accountant manager etc.
Antoher issue, What happen if the requester crash while the system is runing?
For example, application "A" sends a job to calculate some calculations, and the aggregator must change state of one entity to "processed" when the job is finish.
Then,the application "A" crash and it need close and open.
Now, the job maybe is finish,but you dont have response because you dont have instances of appAggregator in memory to check queues.And anybody will change state of entity....
Do you understand me? I think is important have a manager to monitorice all jobs and tasks.In this case, manager, when it be opened, can open the aggregators (using reflexion for example).
What do you think about it?
Hi. I'm interested to try this out, but getting some errors. Running GridManager gives a XAML error:
System.Windows.Markup.XamlParseException was unhandled
Message="Cannot create instance of 'Window1' defined in assembly 'AzureGridGridManager, Version=1.0.0.0, Culture=neutral, PublicKeyToken=null'. Exception has been thrown by the target of an invocation. Error in markup file 'Window1.xaml' Line 1 Position 9."
Never mind - I got it working. The XAML error was confusing me, it was actually a config file problem.
Nice stuff.
Post a Comment