Find the Low-Hanging Fruit in Your Cloud Migrations
We’ll consider 7 kinds of applications that are more often than not a "piece of cake" to migrate. If you’re looking for some quick wins in moving to the cloud, consider starting with these categories of apps.
1. Static Web Sites
2. SQL Server Databases
3. Two-Tier Web Sites with SQL Server Databases
4. Two-Tier Web Sites with MySQL Databases
5. Flash Web Sites
6. Two-Tier MVC Web Sites
7. Windows Services
You'll notice many of the choices on this list are web sites: web sites are the most common kind of app hosted in the cloud, and Windows Azure now has an attractive managed service for web sites called Windows Azure Web Sites that really makes it easy to move most web sites up to the cloud.2. SQL Server Databases
3. Two-Tier Web Sites with SQL Server Databases
4. Two-Tier Web Sites with MySQL Databases
5. Flash Web Sites
6. Two-Tier MVC Web Sites
7. Windows Services
1. Static
Web Sites
Static web sites have no server-side logic or storage, and
are commonly used for online access to read-only information such as catalogs, brochures,
documentation, or downloads. Although static sites are becoming less common, you
may have one or more of them in your existing IT assets that you want to move
over to the cloud.
You can typically move a static web site to the cloud in just
30-60 minutes, perhaps a bit longer if your files are numerous or extremely
large.
To move a static web site to Windows Azure:
1.
Create a Windows Azure Web Site in the
management portal, which provisions in just a few seconds.
2.
Set up FTP credentials in the portal, and note
the FTP upload address.
3.
Use your preferred FTP program to upload your
static files to the cloud.
Define FTP Credentials
Note FTP Address
Connect by FTP
Upload Files by FTP
2. SQL
Server Databases
SQL Server databases are generally easy to move to Windows
Azure’s very similar SQL Database, except in the occasional case where a SQL
Server feature you need is not yet available in Windows Azure SQL Database, or the database size exceeds the cloud size limit (currently 150GB). If
you are migrating your database along with a web site, see the next item to do both
at the same time.
To migrate a SQL Server database to a Windows Azure SQL
Database:
1.
In the Windows Azure management portal, navigate
to SQL Databases and create a new database, providing prompted information such
as administrator credentials.
2.
View connection strings and make a note of your
connection information and credentials.
3.
Click Manage and add a firewall rule to allow
access by your local machine.
4.
Download and run the SQL Azure Migration Wizard. It will
provide a guided experience through the migration, pointing out any issues and
addressing as many of them as it can automatically.
Create a New SQL Database
Specify Administrator Credentials
View Connection Strings
Add a Firewall Rule
SQL Azure Migration Wizard
3. Two-Tier
Web Sites with SQL Server Database
2-tier web sites are the most common kind of web site: a web
layer backed by a database. Windows Azure Web Sites support web sites that use
SQL Server databases.
To move a 2-tier web site with a SQL Server database to
Windows Azure:
1.
Create a Windows Azure Web Site with Database in
the management portal and specify a Microsoft SQL Database. It will provision
in under a minute.
2.
Set up FTP credentials in the portal, and note
the FTP upload address.
3.
The database will appear as a linked resource
for the web site in the management portal. Navigate to the database details
page and note the generated database server name, generated database name, and
connection string.
4.
Add a firewall rule to allow access to the
database from your machine, by navigating to the database details in the portal,
clicking Manage, and adding a firewall rule.
5.
If your database is small and simple, use your
preferred database tools (for example, SQL Server Management Studio) to copy
your database following the steps below (otherwise, use the SQL
Azure Migration Wizard).
a.
Connect to your existing database
b.
Script your existing database schema and data.
c.
Connect to your cloud database using the
credentials shown in the management portal.
d.
Execute your database script to populate your
database in the cloud.
6.
Update your web site configuration to use the
cloud database connection details.
7.
Test your web site code locally to ensure it
functions properly with the cloud database.
8.
Use your preferred FTP program to upload your web
site files to the cloud.
Create SQL Database with Web Site
Database Settings
Database Credentials
SQL Database, Linked to Web Site
Note Generated Database Server Name / Database Name & Connection String
Add Firewall Rule for Your Local Machine
Connect to SQL Database in Cloud with SQL Server Management Studio
4. Two-Tier
Web Sites with MySQL Database
2-tier web sites using MySQL databases are also supported by
Windows Azure Web Sites. The migration process is similar to that for 2-tier
SQL Server web sites.
To move a 2-tier web site with a MySQL database to Windows
Azure:
1.
Create a Windows Azure Web Site with Database in
the management portal and specify a MySQL database. It will provision in under
a minute.
2.
Set up FTP credentials in the portal, and note
the FTP upload address.
3.
The database will appear as a linked resource
for the web site in the management portal. Click on Connection Strings and note
the database connection details.
4.
Use your preferred database tools (for example, MySQL
Workbench) to copy your database:
a.
Connect to your existing database
b.
Script your existing database schema and data.
c.
Connect to your cloud database using the
credentials shown in the management portal.
d.
Execute your database script to populate your
database in the cloud.
5.
Update your web site configuration to use the
cloud database connection details.
6.
Test your web site code locally to ensure it
functions properly with the cloud database.
7.
Use your preferred FTP program to upload your web
site files to the cloud.
Create Web Site with Database
Create MySQL Database with Web Site
Database Settings
MySQL Database, Linked to Web Site
Note Generated Connection String
Connect to MySQL Database in Cloud with MySQL Workbench
Many marketing sites are built in Adobe Flash (or similar
technologies like Microsoft Silverlight). These sites provide marvelous
interactive experiences, but technically they are almost always implemented as static
web sites or 2-tier web sites, both of which we’ve just covered. Use the same
techniques for your Flash sites.
To move a static Flash web site to Windows Azure:
1.
Create a Windows Azure Web Site in the
management portal, which provisions in just a few seconds.
2.
Set up FTP credentials in the portal, and note
the FTP upload address.
3.
Use your preferred FTP program to upload your
static files to the cloud.
To move a 2-tier Flash web site to Windows Azure:
8.
Create a Windows Azure Web Site with Database in
the management portal and specify a Microsoft SQL Database or a MySQL database.
It will provision in under a minute.
9.
Set up FTP credentials in the portal, and note
the FTP upload address.
10.
Use your preferred FTP program to upload your
static files to the cloud.
11.
Use your preferred database tools to script your
existing database schema and data (for example, SQL Server Management Studio).
12.
Use your preferred database tools to connect to
your database in the cloud using the credentials shown in the management
portal.
13.
Execute your database script to populate your
database in the cloud.
Static Flash Site hosted in a Windows
Azure Web Site
Ever since Model-View-Controller (MVC) support became
available for ASP.NET it has been very popular in the Microsoft web development
world. MVC sites tend to use SQL Server databases, allowing them to be migrated
just as described earlier for 2-tier web sites with SQL Server databases.
However, some web sites also need web services, do they fit this model? They
do, if they use ASP.NET Web API which hosts the web services in the same tier
as the web site.
To move a 2-tier MVC web site with a SQL Server database to
Windows Azure:
1.
Create a Windows Azure Web Site with Database in
the management portal and specify a Microsoft SQL Database. It will provision
in under a minute.
2.
Set up FTP credentials in the portal, and note
the FTP upload address.
3.
The database will appear as a linked resource
for the web site in the management portal. Navigate to the database details
page and note the generated database server name, generated database name, and
connection string.
4.
Add a firewall rule to allow access to the
database from your machine, by navigating to the database details in the portal,
clicking Manage, and adding a firewall rule.
5.
Use your preferred database tools (for example, SQL
Server Management Studio) to copy your database:
a.
Connect to your existing database
b.
Script your existing database schema and data.
c.
Connect to your cloud database using the
credentials shown in the management portal.
d.
Execute your database script to populate your
database in the cloud.
6.
Update your web site configuration to use the
cloud database connection details.
7.
Test your web site code locally to ensure if
functions properly with the cloud database.
8.
Use your preferred FTP program to upload your web
site files to the cloud.
MVC Web Site hosted in a Windows Azure Web Site
Web sites aren't always this easy--SSL, security provider integrations, special IIS configuration, additional solution tiers, software dependencies can all complicate the work. At times the Windows Azure Web Sites feature isn't adequate and you need to move to Cloud Services, a more capable model but one that also requires you to more migration work.
7. Windows
Services
A Windows Service is a background process for Windows that
you install, set for manual or automated operation, and control through the
Windows control panel Services applet. You can easily install a Windows Server
on a Windows Azure Virtual Machine and let it run.
To migrate a Windows Service:
1.
In the Windows Azure management portal, create a
new Virtual Machine with a Windows Server operating system and wait for it to
be provisioned—this may take 10-15 minutes, so this is a good time to get a cup
of coffee.
2.
Connect to the VM with a remote desktop
connection. So that you can transfer your service files, configure Remote
Desktop to map a local drive. Once connected, do the following:
a.
Use server manager to install any server roles
or dependences (such as a particular version of the .NET framework) needed by
your service.
b.
Copy locally the files that make up your Windows
Service.
c.
If applicable, update your service’s configuration
file for its new environment.
d.
Install your Windows Service using the usual installutil command for the service.
e.
Launch Control
Panel > Services to configure and manage your service.
Create a Virtual Machine
Connect to Virtual Machine
Installing Service Dependencies on the VM
Copying Service Files
Installing Service on VM
Windows Service running on Windows Azure VM
There you are, some of the easier things you can migrate to
Windows Azure. That’s not to suggest that other kinds of applications are
necessarily an ordeal—this is merely the low-hanging fruit: a good place to start. With some easy cloud migrations
under your belt, you’ll be on your way to experiencing the joys of cloud
computing on Windows Azure in no time; and you'll have the experience and confidence to start taking on more complex migrations.













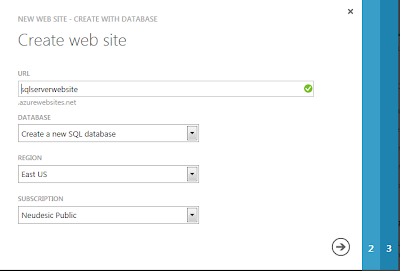























No comments:
Post a Comment